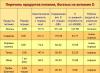नमस्कार दोस्तों. इस पाठ में मैं आपको दिखाऊंगा कि अपने कंप्यूटर को जंक और अनावश्यक फ़ाइलों से कैसे साफ़ करें। यह कोई रहस्य नहीं है कि हमारे कंप्यूटर पर मौजूद सारा कचरा हमारे सिस्टम को कोई लाभ नहीं पहुंचाता है, और कुछ मामलों में, इसके विपरीत, कंप्यूटर धीमा होने और विभिन्न गड़बड़ियों का कारण बन सकता है।
आइए मैं आपको दिखाता हूं कि आप कुछ सरल चरणों में अपने कंप्यूटर से जंक और अनावश्यक फ़ाइलों को कैसे साफ़ कर सकते हैं।
रजिस्ट्री की सफ़ाई करना और अनावश्यक फ़ाइलें हटाना
निःशुल्क CCLEANER प्रोग्राम का उपयोग करके, हम भारी मात्रा में कबाड़ हटा सकते हैं। आधिकारिक वेबसाइट से नवीनतम संस्करण डाउनलोड करें: https://piriform.com।
CCleaner इंस्टॉल करें और इसे चलाएं। रजिस्ट्री टैब पर जाएं, सुनिश्चित करें कि अनुभाग में सभी चेकबॉक्स हैं रजिस्ट्री अखंडतास्थापित करें और फिर समस्याओं के लिए खोजें पर क्लिक करें।
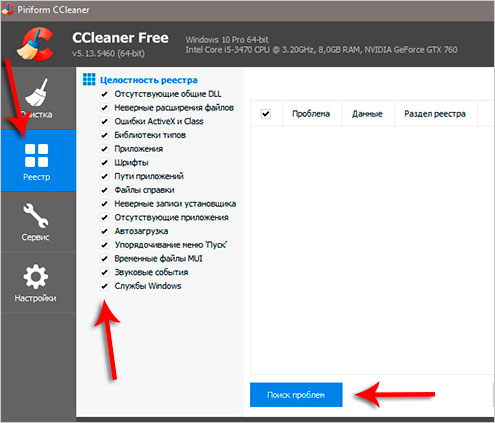
कुछ सेकंड के बाद, सभी अनावश्यक प्रविष्टियाँ मिल जाएँगी। उन्हें साफ़ करने के लिए, ठीक करें पर क्लिक करें और खुलने वाली विंडो में सही अंकित किया गया है.
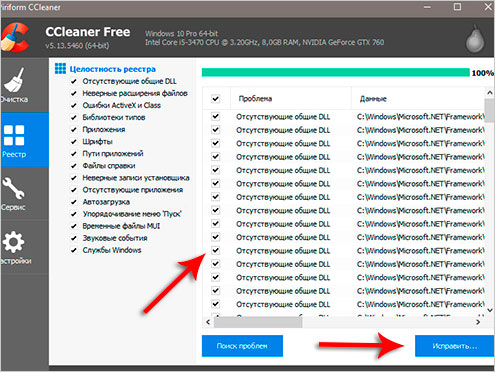
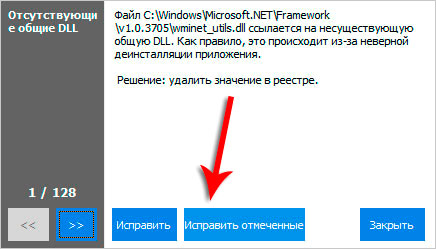
अब पहला टैब खोलें - क्लीनिंग। यहां आप देख सकते हैं कि अनुभाग में कौन से चेकबॉक्स हैं विंडोज़ और अनुप्रयोग. मैं आमतौर पर सब कुछ डिफ़ॉल्ट रूप से छोड़ देता हूं और विश्लेषण पर क्लिक करता हूं।
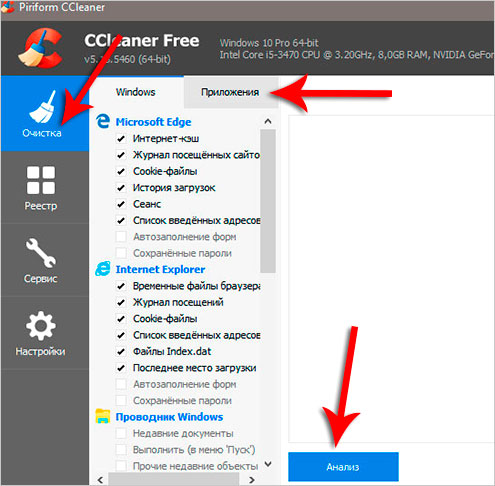
पूरा होने पर, हम सभी फ़ाइलों की एक सूची देखते हैं ( कचरा), जिसे हटाया जा सकता है। उनका आकार भी दर्शाया गया है (लगभग 1 गीगाबाइट)। इस पूरी चीज़ को हटाने के लिए क्लीनअप पर क्लिक करें।
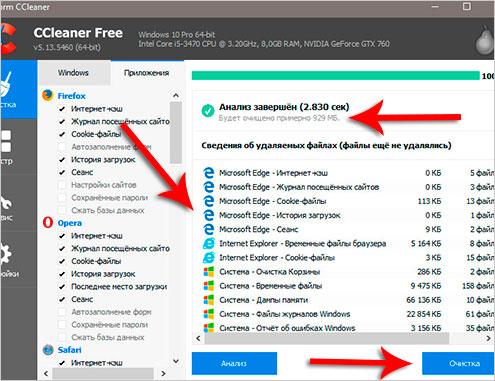
सिस्टम डिस्क सफाई: TEMP फ़ोल्डर्स, डिस्क क्लीनअप
अगले चरण के रास्ते पर हमें इसकी आवश्यकता है TEMP फ़ोल्डर साफ़ करें, जिसमें अस्थायी फ़ाइलें संग्रहीत की जाती हैं, और "डिस्क क्लीनअप" करते हैं, जो आपको मानक सिस्टम टूल का उपयोग करके अपने कंप्यूटर से अनावश्यक फ़ाइलों को साफ़ करने की अनुमति देता है। CCLEANER प्रोग्राम द्वारा कुछ कार्य पहले ही किए जा चुके हैं, लेकिन मैं आपको आश्वासन देता हूं कि मैन्युअल जांच अतिश्योक्तिपूर्ण नहीं होगी!
कंप्यूटर अनुभाग खोलें, फिर सिस्टम ड्राइव (C:) और निम्नलिखित फ़ोल्डर्स: Windows - TEMP।
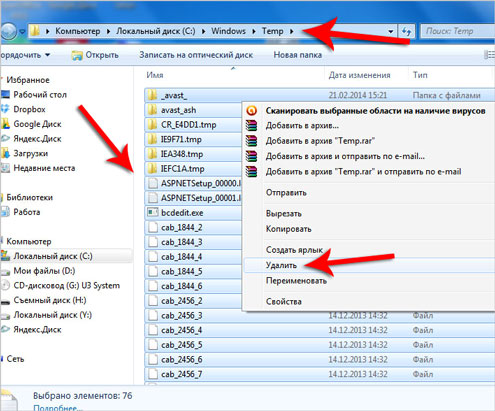
TEMP फ़ोल्डर की सामग्री को पूरी तरह से हटाया जा सकता है। यहां अस्थायी फ़ाइलें संग्रहित की जाती हैं और उनका कोई उपयोग नहीं होता। यदि त्रुटियाँ प्रकट होती हैं, उदाहरण के लिए, " इन फ़ाइलों का उपयोग किया जाता है", फिर हम बस " सभी छोड़ें" पर क्लिक करें। आमतौर पर न्यूनतम संख्या में फाइलों को हटाना संभव नहीं है!
विंडोज़ में एक और अस्थायी फ़ोल्डर है, और इसे प्राप्त करने का सबसे आसान तरीका निम्नलिखित है। स्टार्ट पर क्लिक करें और सर्च बार में %TEMP% टाइप करें। Temp फ़ोल्डर पाया गया जैसा दिखाई देगा।
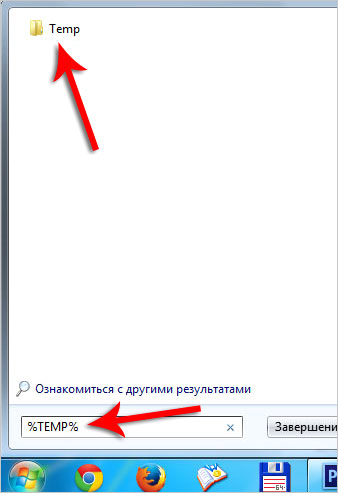
विंडोज़ 8 और 10 में, कीबोर्ड शॉर्टकट का उपयोग करके खोज शुरू की जा सकती है जीत+प्र.
पाए गए फ़ोल्डर को खोलने और सामग्री को साफ़ करने की आवश्यकता है!
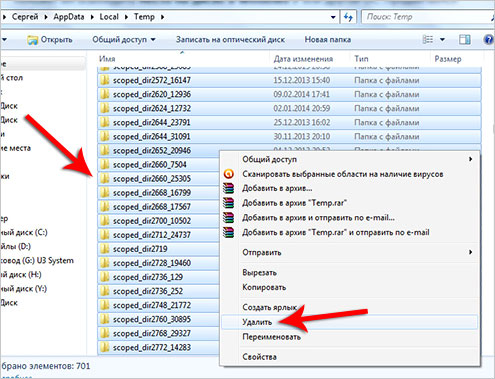
TEMP फ़ोल्डरों को साफ़ करने के बाद, मानक सिस्टम टूल का उपयोग करके "डिस्क क्लीनअप" करना न भूलें। ऐसा करने के लिए, सिस्टम डिस्क पर राइट-क्लिक करें और "गुण" चुनें।
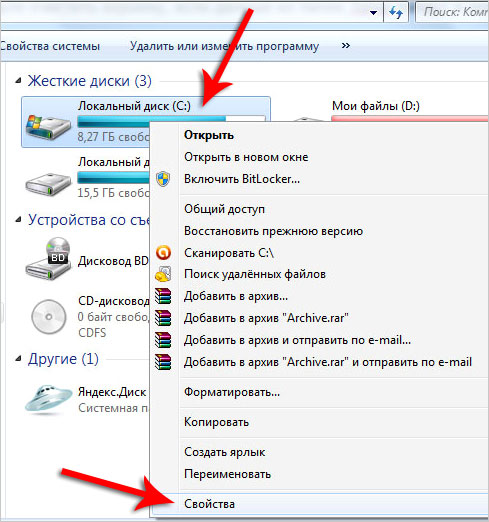
"सामान्य" टैब पर एक "डिस्क क्लीनअप" बटन है। अनावश्यक फ़ाइलों का विश्लेषण करने के लिए इसे क्लिक करें।

कुछ मिनटों के बाद, प्रोग्राम एक निश्चित संख्या में फ़ाइलों को हटाने की पेशकश करेगा। सभी बॉक्स चेक करें और "ओके" पर क्लिक करें।
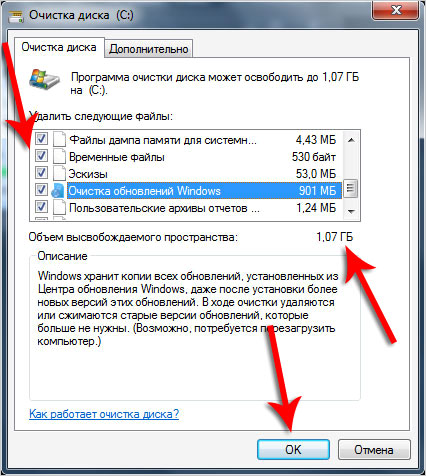
यदि आपने हाल ही में सिस्टम को अपडेट किया है, तो इस विंडो में आपको एक अतिरिक्त "" बटन दिखाई देगा।
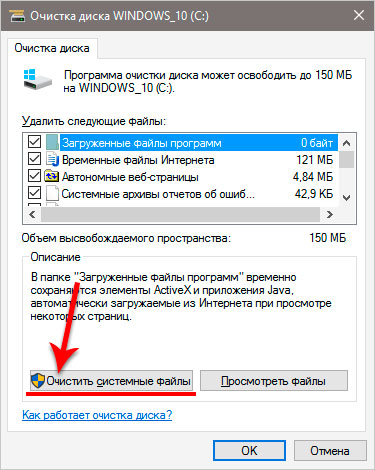
विंडोज़ को अपडेट करने के लिए डाउनलोड की गई अस्थायी फ़ाइलों को हटाने के लिए इसे क्लिक करें।
महत्वपूर्ण! यदि आपके सिस्टम विभाजन पर कम जगह है, तो मैं आपको मेरा पाठ पढ़ने की सलाह देता हूं:। वहां मैंने आपको सिस्टम डिस्क की सफाई के लिए 10 बेहतरीन तरकीबें बताईं
वायरस के लिए अपने कंप्यूटर को स्कैन करें: Dr.Web CureIt
कब महत्वपूर्ण कदमों में से एक अपने कंप्यूटर को अनावश्यक फ़ाइलों से साफ़ करना- यह बिल्कुल वैसा ही है। ऐसा करने के लिए, आपको डॉक्टर वेब की उपयोगिता की आवश्यकता नहीं होगी! आधिकारिक वेबसाइट से नवीनतम संस्करण डाउनलोड करें।
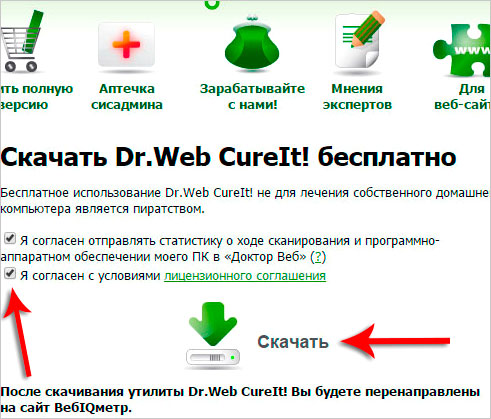
Dr.Web CureIt लॉन्च करें ( स्थापना की आवश्यकता नहीं है) और समझौते को स्वीकार करने के बाद, "जारी रखें" और "सत्यापन प्रारंभ करें" पर क्लिक करें।
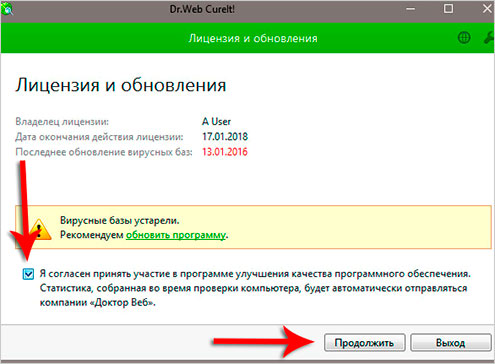
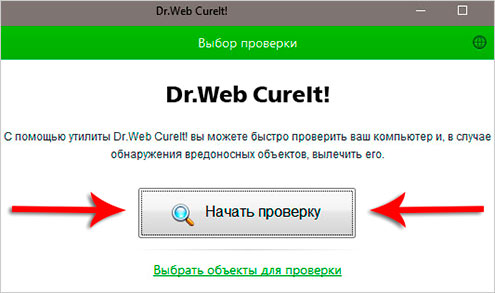
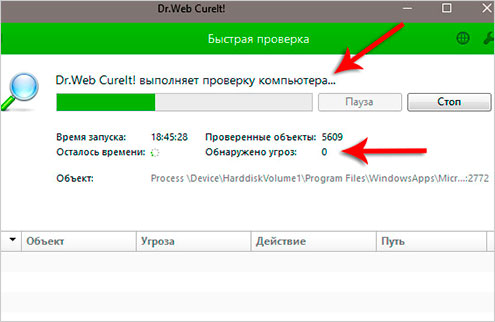
लगभग 15 मिनट के भीतर, सिस्टम को मैलवेयर के लिए स्कैन किया जाएगा। यदि वायरस पाए जाते हैं, तो प्रोग्राम उन्हें बेअसर करने की पेशकश करेगा।
अपने कंप्यूटर से जंक साफ़ करने के लिए केवल पुरानी और अनावश्यक फ़ाइलों को हटाना ही पर्याप्त नहीं है। आपको ऑटोलोडिंग के बारे में नहीं भूलना चाहिए, जो विभिन्न कचरे से भी भरा हो सकता है!
हम पहले से स्थापित CCleaner प्रोग्राम पर लौटते हैं और "" अनुभाग पर जाते हैं। यहां हम कंप्यूटर के साथ चलने वाले सभी प्रोग्राम देखेंगे। मैं आपको अनावश्यक सॉफ़्टवेयर का चयन करने और "बंद करें" बटन पर क्लिक करने की सलाह देता हूं।
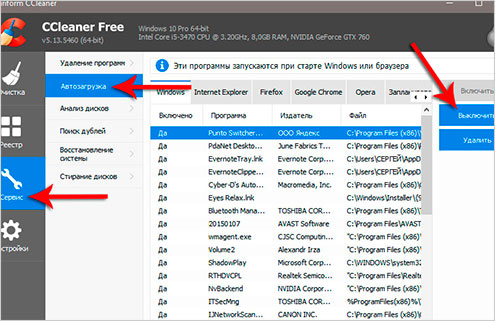
मैं उन सभी प्रोग्रामों को शामिल करने को अनावश्यक सॉफ़्टवेयर मानता हूँ जिनका उपयोग कंप्यूटर चालू करने के तुरंत बाद नहीं किया जाता है। जरूरत पड़ने पर इन्हें मैन्युअल रूप से शुरू किया जा सकता है।
अनावश्यक प्रोग्राम हटाना. 2 तरीके
यदि आप निर्णय लेते हैं तो अपने कंप्यूटर को जंक से साफ़ करें, फिर कई कार्यक्रम  यदि आप इसे लेते हैं और सोचते हैं कि हम उनका कितनी बार उपयोग करते हैं तो यह अनावश्यक हो सकता है? कुछ उपयोगकर्ता बिना किसी हिचकिचाहट के सब कुछ अपने सिस्टम में इंस्टॉल कर लेते हैं। अब सॉफ्टवेयर का विश्लेषण करने का समय आ गया है अपने कंप्यूटर को अनावश्यक प्रोग्रामों से साफ़ करें.
यदि आप इसे लेते हैं और सोचते हैं कि हम उनका कितनी बार उपयोग करते हैं तो यह अनावश्यक हो सकता है? कुछ उपयोगकर्ता बिना किसी हिचकिचाहट के सब कुछ अपने सिस्टम में इंस्टॉल कर लेते हैं। अब सॉफ्टवेयर का विश्लेषण करने का समय आ गया है अपने कंप्यूटर को अनावश्यक प्रोग्रामों से साफ़ करें.
यह किया जा सकता है, उदाहरण के लिए, स्टार्ट - कंट्रोल पैनल - प्रोग्राम को अनइंस्टॉल करके मानक सिस्टम टूल का उपयोग करना।
रेवो अनइंस्टालर लॉन्च करने के बाद, आपको सभी प्रोग्रामों की एक सूची भी दिखाई देगी और उनमें से किसी पर क्लिक करने पर "अनइंस्टॉल" फ़ंक्शन कॉल आएगा।
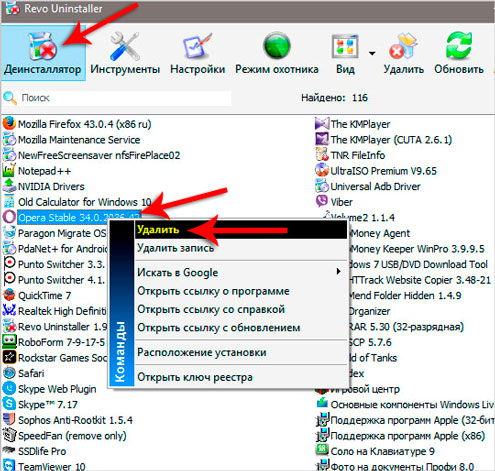
लेकिन यहां, प्रोग्राम को हटाने के तुरंत बाद, हमें शेष निशान खोजने के लिए कहा जाता है। "मध्यम खोज" चुनें और "अगला" पर क्लिक करें।
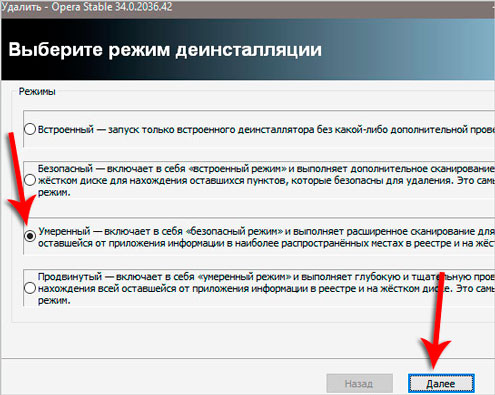
सबसे पहले, रजिस्ट्री में शेष आइटम मिलेंगे। बोल्ड में जो दर्शाया गया है उसे चुनें और "हटाएँ" पर क्लिक करें।
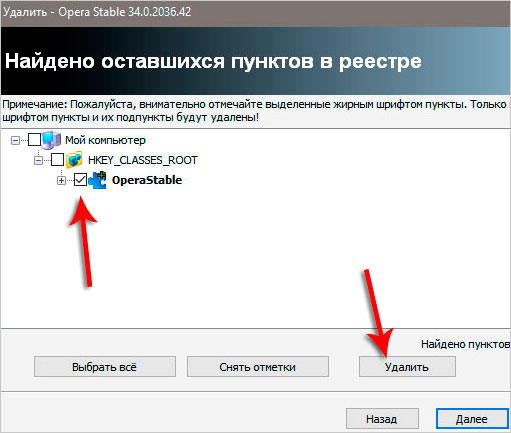
और अगले चरण में प्रोग्राम शेष फ़ाइलों और फ़ोल्डरों को ढूंढ लेगा। उन्हें भी चुनना होगा और "हटाएं" पर क्लिक करना होगा।
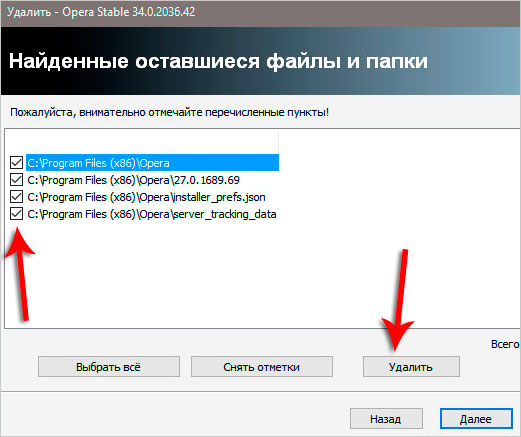
डुप्लिकेट हटाना
समय-समय पर, डुप्लिकेट फ़ाइलें आपकी हार्ड ड्राइव पर दिखाई दे सकती हैं। आज आपने एक फिल्म डाउनलोड की, और छह महीने बाद आप इसके बारे में भूल गए और इसे फिर से डाउनलोड किया, आप संगीत डाउनलोड करते हैं और फिर इसे खो देते हैं, आप अपने फोन से अपने कंप्यूटर पर कई बार तस्वीरें डाउनलोड करते हैं। यह सब कंप्यूटर पर डुप्लिकेट के संचय की ओर ले जाता है।
समान फ़ाइलों को मैन्युअल रूप से खोजना बहुत कठिन है, तो आइए विशेष प्रोग्राम का उपयोग करें।
हम उस CCleaner प्रोग्राम पर लौटते हैं जिससे हम पहले से परिचित हैं और सेवा अनुभाग, डुप्लिकेट के लिए खोज टैब खोलें। ऐसे कई अलग-अलग पैरामीटर हैं जिन्हें आप अपनी आवश्यकताओं के अनुरूप अनुकूलित कर सकते हैं। उदाहरण के लिए, मैं कुछ भी कॉन्फ़िगर नहीं करता, मैं बस "ढूंढें" पर क्लिक करता हूं।
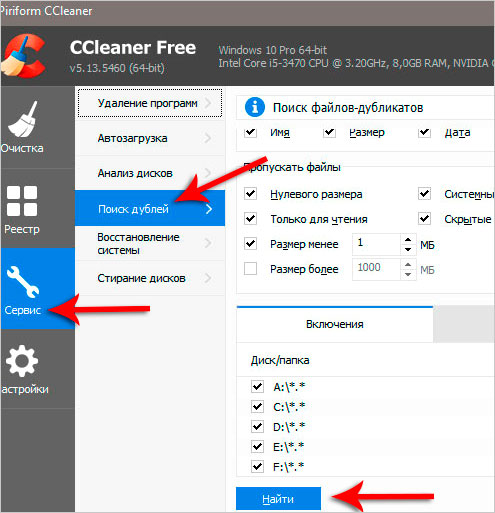
कुछ मिनटों के बाद, डुप्लिकेट फ़ाइलों की खोज पूरी हो जाएगी। ध्यान से अध्ययन करने के बाद, मैंने देखा कि मेरे कंप्यूटर पर कुछ समान वीडियो हैं जिन्हें सुरक्षित रूप से हटाया जा सकता है।
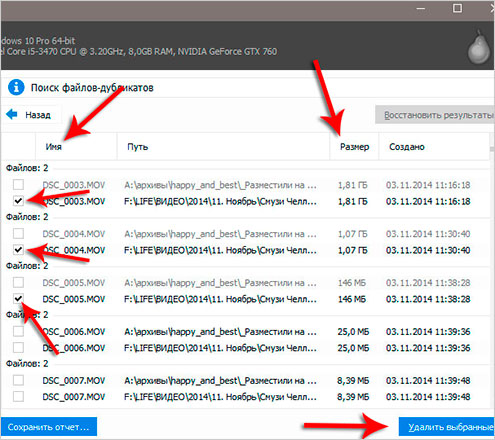
मैं यहां विस्तार में नहीं जा रहा हूं, क्योंकि प्रोग्राम में बहुत सारी फाइलें मिलीं और सभी जंक को हटाने के लिए आपको विश्लेषण पर बहुत समय खर्च करना होगा। लेकिन मुझे लगता है कि इस फ़ंक्शन का सार स्पष्ट है!
 इस बिंदु तक, हम यह पता लगा रहे हैं कि मानक और तृतीय-पक्ष प्रोग्रामों का उपयोग करके विंडोज़ में ही आपके कंप्यूटर को जंक से कैसे साफ़ किया जाए। लेकिन यह मत भूलो कंप्यूटर और लैपटॉप को भी अंदर से साफ करने की जरूरत होती है।.
इस बिंदु तक, हम यह पता लगा रहे हैं कि मानक और तृतीय-पक्ष प्रोग्रामों का उपयोग करके विंडोज़ में ही आपके कंप्यूटर को जंक से कैसे साफ़ किया जाए। लेकिन यह मत भूलो कंप्यूटर और लैपटॉप को भी अंदर से साफ करने की जरूरत होती है।.
साल में कम से कम एक बार सिस्टम यूनिट के अंदर देखना और उसे धूल से साफ करना न भूलें, और प्रोसेसर पर नया थर्मल पेस्ट भी लगाएं। घटकों के तापमान की निगरानी करना भी अतिश्योक्तिपूर्ण नहीं होगा। इस विषय पर, मैं आपको मेरा पाठ पढ़ने की सलाह देता हूं:. प्राप्त ज्ञान का उपयोग करके, आपको पता चल जाएगा कि आपका उपकरण ज़्यादा गरम हो रहा है या नहीं!
अब आप जानते हैं कि अपने कंप्यूटर को अनावश्यक फ़ाइलों, जंक और प्रोग्रामों से कैसे साफ़ करें। बस इतना ही, आपके ध्यान के लिए धन्यवाद, शुभकामनाएँ!