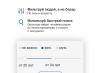მას შემდეგ, რაც დარწმუნდებით, რომ პრინტერი არის დაკავშირებული, დრაივერები დაინსტალირებულია და მოწყობილობა გამართულად მუშაობს, შეგიძლიათ დაიწყოთ ბეჭდვა. Word office პროგრამის მაგალითის გამოყენებით, მოდით შევხედოთ ტექსტის დაბეჭდვას.
გახსნამზა ტექსტური დოკუმენტი ან თავად მოამზადეთ იგი, რისთვისაც თქვენ უნდა დააკოპიროთ ან აკრიფოთ ტექსტი Word-ის ფურცლებზე, შემდეგ დაარედაქტიროთ და დააფორმატოთ.
შემდგომი ქმედებები, ოფისის ვერსიის საფუძველზე, შეიძლება ოდნავ განსხვავდებოდეს.
ვერსიაში 2010
სწრაფი ბეჭდვის პრინტერის ხატულა ნაჩვენებია სწრაფი წვდომის პანელზე. დაჭერა დაგეხმარებათ სწრაფი ბეჭდვა.
Word-ში 2003
თქვენ ასევე იპოვით პრინტერის ხატულას უპრობლემოდ. 
IN 2013 სწრაფი წვდომის პანელზე ხატის Word ვერსია თავდაპირველად ნაგულისხმევად არ არის ხელმისაწვდომი, მაგრამ მისი მარტივად დამატება შესაძლებელია ჩამოსაშლელ სიაზე დაწკაპუნებით და ელემენტის არჩევით. ქვემოთ არის ნივთი ხედითუ გსურთ წინასწარ გადახედოთ დოკუმენტის განლაგებას.


თქვენ ასევე შეგიძლიათ მენიუში გადახვიდეთ პრინტერზე გაგზავნაზე პასუხისმგებელ ფანჯარაში ფაილი/ბეჭედი.


ყველა ვერსიაში, უნივერსალური კომბინაცია იმუშავებს ctrl-p. შემდეგი, გადადით პარამეტრების ფანჯარაში. 2010 წლის ვერსიისთვის ასე გამოიყურება. 
ამისთვის 2003
ისე. 
აქ შეგიძლიათ მელოდიაგვერდის დიაპაზონი ან მიუთითეთ კონკრეტული ნომრები, აირჩიეთ ასლების რაოდენობა და მიუთითეთ პრინტერი, რომელზედაც უნდა გაგზავნოთ დოკუმენტი. ბევრ სხვა პარამეტრს შორის, მოდით, ყურადღება გავამახვილოთ პარამეტრებზე ფერიან შავი და თეთრიბეჭდვა. ამ პარამეტრების დაყენების ფანჯარაში გადასასვლელად გახსენით Თვისებები.
აირჩიე აქ ფერიდა დააჭირეთ კარგიდასადასტურებლად. 
უნდა აღინიშნოს, რომ ეს ქმედებები მსგავსინებისმიერი პროგრამისთვის, რომელიც მუშაობს ტექსტით.
ვებ გვერდის დაბეჭდვა
ამის გაკეთების ორი გზა არსებობს. Პირველი - კოპირება(Ctrl+C) სასურველი ტექსტი ვებ გვერდიდან და ჩასმა(Ctrl+V) in ტექსტის რედაქტორი(მაგალითად, იგივე სიტყვა). შემდეგ დაბეჭდეთ, როგორც ნაჩვენებია პირველ აბზაცში. 
მეორე გზა არის პირდაპირ დაბეჭდვა პირდაპირ ბრაუზერიდან.
ამის გაკეთების უმარტივესი გზაა კლავიატურის მალსახმობის დაჭერით. ctrl+p- ფანჯარა გაიხსნება პარამეტრები. თქვენ ასევე შეგიძლიათ გახსნათ იგი ბრაუზერში მენიუს ღილაკის გამოყენებით - ბეჭედი(მაგალითი Google Chrome-ისთვის). 
აქ, შიგნით პარამეტრები,თქვენ შეგიძლიათ დააყენოთ ყველა იგივე პარამეტრი, როგორც Word დოკუმენტში ოდნავ განსხვავებული ინტერფეისით, მაგრამ საკმაოდ ინტუიციური. 
როგორ დავბეჭდოთ სურათი
თქვენ შეგიძლიათ გახსნათ გამოსახულების ბეჭდვის ფანჯარა მისი გახსნის გარეშეც კი მენიუდან, ხატულაზე მარჯვენა ღილაკით დაწკაპუნების შემდეგ ელემენტის არჩევით. ბეჭედი.
გამარჯობა ძვირფასო მკითხველო, საკუთარი ხელით სილამაზის შექმნის მოყვარულო! ბევრი კითხვა მოდის ჩემს ფოსტაზე ჩვენი საიტის ვიზიტორებისგან, რომლებსაც არ შეუძლიათ ჯვრის ნაკერის ნიმუშის გახსნა ან ვერ ბეჭდავენ.
აქ ამ სტატიაში მე გეტყვით ეტაპობრივად რა გვჭირდება და როგორ სწორად მოვიქცეთ ჩვენთვის საჭირო პროგრამაში.
ჩვენს ვებსაიტზე (ამ სტატიის დაწერის დროს) არის ათასზე მეტი სქემა ჯვარი ნაკერი. ყველა სქემის ჩამოტვირთვა შესაძლებელია სრულიად უფასოდ, მარტივი სარეგისტრაციო ფორმის გავლით. სქემების 99,9% წარმოდგენილია ელექტრონულ ფორმატში XSD, დანარჩენი ფორმატებში: PDF და ჩვეულებრივი სურათები. და როგორც პრაქტიკამ აჩვენა, ეს არის XSD-ში ქარგვის სქემის ფორმატი, რომელიც სირთულეებს უქმნის ჩვენს სტუმრებს. მე მივცემ ყველა მაგალითს კომპიუტერების მფლობელებისთვის დაინსტალირებული Windows ოპერაციული სისტემით. მაშ ასე, დავიწყოთ.
Ნაბიჯი 1. დასაწყისისთვის, ჩვენ უნდა შევიდეთ საიტზე მომხმარებლის სახელისა და პაროლის შეყვანით. შემდეგი, გადადით თქვენთვის სასურველი ჯვრის ნაკერის შაბლონების გვერდზე. დააწკაპუნეთ კუბის სურათებზე, როგორც ეს ნაჩვენებია ქვემოთ.
გამოჩნდება მსგავსი დიალოგური ფანჯარა, აირჩიეთ შენახვა.

მომხმარებელთა უმეტესობას, როგორც წესი, უკვე აქვს უკვე დაინსტალირებული არქივის ფაილის გასახსნელად პროგრამა. თუ არ გაქვთ ასეთი პროგრამა, ნუ იმედგაცრუებთ, უახლოეს მომავალში კიდევ ერთი სტატია გამოჩნდება საარქივო პროგრამების შესახებ.
ნაბიჯი 2. ასე რომ, ჩვენ ჩამოვტვირთეთ სქემა, ახლა ჩვენ უნდა გავხსნათ ის, არქივის შიგნით არის ჯვარედინი ნაკერის სქემა XSD ფორმატში.
XSD ფორმატი მოითხოვს სპეციალურ პროგრამას, სახელწოდებით . თქვენ უნდა ჩამოტვირთოთ და დააინსტალიროთ იგი თქვენს კომპიუტერში, თუ რა თქმა უნდა, ეს ადრე არ გააკეთეთ.
ნაბიჯი 3. პროგრამის ინსტალაცია. აქ მე არ გამოვიგონებ ბორბალს, რადგან ჩემამდე ინტერნეტში დიდი ხანია არის გვერდები დეტალური ინსტრუქციებით, თუ სად უნდა ჩამოტვირთოთ და როგორ დააინსტალიროთ Pattern Maker. შემიძლია მხოლოდ გირჩიო ივან ციბინის ვებ გვერდი, სადაც ის ყველაფერს დეტალურად ყვება თავის ვიდეო ტუტორიალში და თავის ვებსაიტზე აქვეყნებს ყველა საჭირო ფაილს ინსტალაციისთვის. აქ არის მისი ბმული.
ნაბიჯი 4. ასე რომ, ჩვენ გვაქვს ნიმუში ფაილი და დაინსტალირებულია Pattern Maker პროგრამა. გარდა ამისა, ყველაფერი მარტივია, ორჯერ დააწკაპუნეთ მაუსის მარცხენა ღილაკს ჯვარედინი ნაკერის ნიმუშის ფაილზე, რის შემდეგაც იხსნება Pattern Maker პროგრამა. პროგრამის ფანჯარა ასე გამოიყურება.

განვიხილოთ მისი ძირითადი ფუნქციები.
ნაბიჯი 5. დიაგრამის დასაბეჭდად მხოლოდ რამდენიმე ინსტრუმენტი გვჭირდება.
Pattern Maker პროგრამას, ისევე როგორც იმ პროგრამების უმეტესობას, რომლებსაც თქვენ შეჩვეული ხართ, აქვს მენიუს ზოლი:
და თქვენი ხელსაწყოების ნაკრები:
ნაბიჯი 6. მოდით დეტალურად გავაანალიზოთ Pattern Maker პროგრამის ძირითადი ფუნქციები (ინსტრუმენტები).
თავად ნაქარგების სქემის ნახვა შესაძლებელია რამდენიმე ვერსიით, ამისათვის გჭირდებათ ინსტრუმენტების ეს ჯგუფი.
![]()
დაწკაპუნებით - პროგრამა აჩვენებს, როგორ გამოიყურება მომავალი დასრულებული ნაქარგები. დაწკაპუნებით - პროგრამა აჩვენებს ქარგვის სქემას სიმბოლოებით. დაწკაპუნებით - პროგრამა აჩვენებს დიაგრამას ფერად. დაწკაპუნებით - პროგრამა აჩვენებს სქემის გასაღებს. ასევე გვჭირდება ღილაკი - რომლითაც თავად დავბეჭდავთ ჯვრის ნაკერის ნიმუშს ქაღალდზე.
ნაბიჯი 7. ჯვრის ნაკერის ნიმუშის ბეჭდვა.
დიაგრამის დასაბეჭდად, თქვენ უნდა შეასრულოთ რამდენიმე მარტივი ნაბიჯი. ჩვენ დააჭირეთ ღილაკს. შემდეგი, დააჭირეთ მენიუს "ფაილი".

აირჩიეთ პუნქტი "Print View", გამოჩნდება შემდეგი დიალოგური ფანჯარა,

რომელშიც თქვენ უნდა დარწმუნდეთ, რომ არჩეულია პუნქტი "როგორც ეკრანზე", შემდეგ დააჭირეთ ღილაკს "OK".
ახლა ყველაფერი მზად არის დასაბეჭდად.
დიაგრამის დასაბეჭდად, თქვენ უნდა აირჩიოთ სიმბოლოების ზომა ქაღალდზე, ამისათვის ჩვენ ვაჭერთ - ჩვენ ვირჩევთ ზომას, რომელიც გვჭირდება პროცენტებში, რაც უფრო დიდია ზომა, მით უფრო დიდი იქნება სიმბოლოები ქაღალდზე და თავად ქაღალდი იქნება მეტი მოიხმარება, მაგრამ ქარგვის დროს თვალების ნაკლებად დაძაბვა მოგიწევთ და პირიქით. გამოცდილებიდან ვიცი, რომ ჩემთვის ყველაზე შესაფერისი ვარიანტია 150%. შემდეგი, დააწკაპუნეთ ხატულაზე პრინტერის გამოსახულებით, აირჩიეთ თქვენი პრინტერი და დაბეჭდეთ.
ყველაფერი, ჩვენი სქემა დაბეჭდილია. იმედი მაქვს, რომ ყოველივე ზემოთქმული თქვენთვის გასაგები იყო. ასევე მინდა ვნახო თქვენი კომენტარები.
მე ვისაუბრე იმაზე, თუ როგორ უნდა ამობეჭდოთ დიაგრამა პროგრამიდან შაბლონის შემქმნელი, ასევე როგორ მოვამზადოთ დიაგრამა დასაბეჭდად, რათა პრინტერიდან გამომავალი აღმოჩნდეს იკითხებადი დიაგრამა სიმბოლურ ვერსიაში.
ამ სტატიაში მსურს შევეხო კითხვას, თუ როგორ უნდა დაბეჭდოთ დიაგრამა სხვა კომპიუტერზე, რომელზეც პროგრამა შაბლონის შემქმნელიარ არის დაინსტალირებული. ყოველივე ამის შემდეგ, ეს ასევე ხდება, როდესაც თქვენს კომპიუტერში არ არის პრინტერი, მაგრამ თქვენ უნდა დაბეჭდოთ დიაგრამა!
ეს არის ის, რასაც ჩვენ ახლა ვაპირებთ! Ისე,
პროგრამაში შაბლონის შემქმნელიშესაძლებელია დიაგრამის გარდაქმნა გრაფიკულ ფაილად დაწკაპუნებით ფაილი - ექსპორტი გრაფიკულ ფაილში.
ამ შემთხვევაში იწყება პალიტრის ექსპორტის ოსტატი, რომელიც რამდენიმე ნაბიჯით გადააქცევს სქემას გრაფიკულ ობიექტად. მაგრამ! სქემა დიდი აღმოჩნდება, შეიძლება ითქვას უბრალოდ უზარმაზარი, თუ მას ერთ ფურცელზე დაბეჭდავთ, იქ აბსოლუტურად ვერაფერს ნახავთ. იმათ. იმისათვის, რომ გვერდი-გვერდ ამობეჭდოთ, თქვენ უნდა შეხვიდეთ Photoshop-ში და დაჭრათ იგი ნაწილებად.
რადგან ყველამ არ იცის Photoshop, მე გთავაზობთ სქემის ფაილში გადატანის სხვა გზას, რომელსაც ქვემოთ წარმოგიდგენთ.
ყველაზე მნიშვნელოვანი, რაც გავაკეთეთ წინა გაკვეთილზე, იყო დიაგრამის მომზადება იმ ტიპისთვის, რომელიც ჩვენ გვჭირდება დასაბეჭდად.
ახლა რჩება გუნდის არჩევა ბეჭედი.

ფანჯარაში, რომელიც იხსნება, აირჩიეთ პრინტერის სახელი Microsoft Office Document Image Writer.
და დააჭირეთ ღილაკს ფანჯარაში Თვისებები.

იხსნება ახალი ფანჯარა, რომელშიც გადავდივართ ჩანართზე დამატებით.
და აირჩიეთ გამომავალი დოკუმენტის ფორმატი ტიფიან MDI
პირველ შემთხვევაში, თუ ფორმატი ავირჩიეთ ტიფი, დოკუმენტი გაცილებით მეტს იწონის, მაგრამ არქივისას შესანიშნავად იკუმშება. ის იხსნება ნებისმიერი სურათის მაყურებლით, მაგალითად, Microsoft Office სურათების მენეჯერი. და მაშინაც კი, თუ სურათის ნახვისას მხოლოდ ერთ გვერდს ხედავთ, პრინტერი დაბეჭდავს ყველა გვერდს, მათ შორის გვერდს სქემის გასაღებით.
თუ ფორმატი აირჩიე MDI, ფაილი გაცილებით ნაკლებს იწონის და მისი გახსნა შეგიძლიათ Microsoft Office დოკუმენტის გამოსახულება.
არ დაგავიწყდეთ ღილაკის ორჯერ დაჭერა კარგიდა ღილაკი Გადარჩენა(არჩევა და დამახსოვრება ადგილი, სადაც შეინახავთ ამ სქემას :-))
ამრიგად, ჩვენ გავაკეთეთ Photoshop-ის გარეშე და არაფრის მოჭრა არ დაგვჭირდა
თუ თქვენ გაქვთ შეკითხვები, კიდევ რისი მოსმენა გსურთ ამ თემაზე შაბლონების შემქმნელის გაკვეთილები- დაწერე, ვეცდები ვუპასუხო!
P.S. და თუ მაინც გირჩევნიათ მზა კომპლექტებთან გამკლავება, დროა გადახედოთ ნაქარგების ონლაინ მაღაზიას, სადაც ყოველთვის შეგიძლიათ აირჩიოთ ნებისმიერი სირთულის ნაქარგების ნაკრები თქვენი გემოვნებისა და ბიუჯეტის მიხედვით.
პატივისცემით, ელენა იუდინა
ზოგჯერ საჭირო ხდება დიაგრამის ან პლაკატის დაბეჭდვა დიდი ფორმატით. კარგად, თუ ეს არის A3 ფორმატი. შეგიძლიათ გამოიყენოთ A3 პრინტერი ან ქსეროქსი გაფართოებით. და თუ არის A2, A1, ან თუნდაც "არაფორმატი"?
სტუდენტობისას ვბეჭდავდი ნახატებს და დიდი ფორმატის პლაკატებს Visio პროგრამით. პატივი უნდა გადავუხადოთ, პროგრამა რეგულარულად ასრულებდა თავის ფუნქციებს, სანამ ის Microsoft-მა იყიდა. მე გავაგრძელე მისი გამოყენება, მიუხედავად მოცულობისა, სანამ არ გავიცანი შესანიშნავი ალტერნატივა - სპლანი.
Splan საშუალებას გაძლევთ მარტივად და მოხერხებულად, უპრობლემოდ, დახაზოთ დიაგრამები და ყველა სახის გეგმა. თუ გახსოვთ, მე ასევე დავხატე გეგმის დიაგრამები Vizio-ში და კიდევ ავტვირთე ფაილები საჯარო გადმოსაწერად, მაგალითად, სტატიაში .
ბლოგისთვის ილუსტრაციების მოსამზადებლად ვიზიოსაც ვიყენებდი - მაგალითად, სტატიებისთვის და.
ასე რომ, ვიზიოს გამოყენებით ვბეჭდავდი დიდ პლაკატებს ნაწილებად რამდენიმე A4 ზომით. მაგრამ მას შემდეგ რაც Splan-ზე გადავედი (დაახლოებით ერთი წლის წინ), დიდი სქემების ბეჭდვა ბევრად უფრო სწრაფი, მარტივი და მოსახერხებელი გახდა. დიახ, და ასევე ჩვეულებრივი A4 ფორმატი - უბრალოდ და პროგნოზირებად.
Splan-ის გამოყენების მაგალითები ჩემს ბლოგზე შეგიძლიათ ნახოთ და გადმოწეროთ, მაგალითად, მიახლოებით და სტატიაში. ვეთანხმები, არა კომპიუტერული გრაფიკის საუკეთესო მაგალითები, მაგრამ შესრულებულია რამდენიმე წუთში.
და დიდი პლაკატების აღება შესაძლებელია უსაფრთხოების პლაკატების სტატიიდან და.
როგორ დავბეჭდოთ დიდი ფორმატი Splan-ში
დიდ ფორმატში ვგულისხმობ ყველა ფორმატს, რომელიც აღემატება სტანდარტულ A4-ს. ეს არის A3 (A4x2), A2 (A3x2), A1 (A2x2), A0 (A1x2).
ნება მომეცით მოგცეთ მაგალითი იმისა, თუ როგორ ვბეჭდავ ახლა დიდი ფორმატის სქემებს ჩემი საინჟინრო მოვალეობების შესრულებისას. კონფიდენციალურობის მიზნით რეალურ სქემებს ვერ დავდებ, მაგრამ მაგალითისთვის ვიპოვე ასეთი სქემა, რომელიც მოცემულია სტატიის სათაურში.
სქემა ნამდვილად მუშაობს.
გახსენით სქემა Splan7.0-ში:

ჩვენ ვამოწმებთ ჩვენი ფურცლის ფორმატს თვისებებში. ეს არ არის აუცილებელი, ძირითადი პარამეტრები იქნება ბეჭდვის ფანჯარაში.

თუ დიაგრამა არ ჯდება სიგანეში ან სიმაღლეში, შეგიძლიათ შეცვალოთ მნიშვნელობები ამ ველში. შემდეგ ფორმატი შეიცვლება A4-დან "მორგებულზე". და შემდეგ, ბეჭდვისას, მოათავსეთ მთელი სქემა ერთ ან მეტ A4-ზე. ამის შესახებ მოგვიანებით.
ყოველი შემთხვევისთვის, როგორ გამოიყურება ჩვენი სქემა, თუ ფურცლის ფორმატს დავაყენებთ A2-ზე:

ნახატის ველი იზრდება, მაგრამ ჩვენ კვლავ ვცვლით ბეჭდვის პარამეტრებს მოგვიანებით.
თუ ახლა ჩვენ გავაგრძელებთ სქემას "გრაფიკული" მეთოდებით, მაშინ მოგვიანებით ეს ფურცელი შეიძლება დაიბეჭდოს უფრო დიდ რაოდენობაზე და, შესაბამისად, უფრო დიდ საბოლოო ზომაზე.
დავუბრუნდეთ A4 ფორმატს და გავხსნათ ბეჭდვის ფანჯარა. ამ კომპიუტერზე ნამდვილი პრინტერი არ არის დაინსტალირებული, მაგრამ ეს არ ცვლის საქმის არსს.

მიაქციეთ ყურადღება მინდორს მასშტაბი. თუ თქვენ დატოვებთ 1:1, მაშინ სქემა შეიძლება იყოს ძალიან პატარა ან გამოდის ფურცლიდან. ამ შემთხვევაში, იღბლიანი - თითქმის ის, რაც გჭირდებათ.
ჩვენ ვაჭერთ ღილაკს Ზომაში, სქემა იკავებს მთელ გამოსაყენებელ ადგილს, რჩება მხოლოდ მინდვრები. ზღვრებისგან თავის დაღწევის გზა არ არსებობს, ეს არის პრინტერის ფიზიკური შეზღუდვა.

ველი მასშტაბიშეიცვალა, ახლა ავტომატურად დაყენებულია 130%.
ველები მცირეა, თქვენ შეგიძლიათ დააყენოთ მასშტაბი ოდნავ ნაკლები, მაგალითად 125%. მაქსიმალური ზრდა 400%-მდეა. თუ ეს საკმარისი არ არის, თქვენ უნდა გაზარდოთ ორიგინალური ზომა "გრაფიკული" მეთოდებით და დააყენოთ ფორმატი არა A4, არამედ უფრო დიდი. ამის შესახებ ვწერ მე-2 ნახატთან, სადაც დავდე A2 ფორმატი ტესტირებისთვის.
და რა არის ახალი VK ჯგუფში SamElectric.ru ?
გამოიწერეთ და წაიკითხეთ სტატია შემდგომში:
ახლა მინდორში ვართ ბანერის ბეჭდვა. ვაყენებთ X=2 - A4 ფურცლების რაოდენობას ჰორიზონტალურად, ხოლო Y=1 - ვერტიკალურად.


ჩვენ ვაყენებთ ფორმატს 4x4, ეს არის A2. დააწკაპუნეთ ცენტრირებული, ზომასთან მიმართებაში:

ახლა თქვენ შეგიძლიათ მარტივად აიღოთ დიაგრამა მაუსით, გადაათრიოთ იგი ფურცლებზე და შეცვალოთ მასშტაბი მაუსის ბორბლის მობრუნებით ან ველში პროცენტების შეცვლით. შენი სასწორი. Visio-ზე ასეთ კეთილმოწყობაზე მხოლოდ ოცნება შეიძლება.

ჩვენ ხელით ვცვლით სქემას ისე, რომ ის იყოს ჩვენი პლაკატის ცენტრში, ან დააწკაპუნეთ ცენტრირებული. ყველაფრის დაბეჭდვა შეიძლება.
მაგრამ ის, რაც ხდება, ყოველთვის არ მაწყობს. ფაქტია, რომ მოგვიანებით, რამდენიმე A4 ფურცლის დიდ ფორმატში დაწებებისას, ცუდი ადგილები მიიღება კვანძებზე, როდესაც მრავალი ხაზი "იჭრება" შეერთების გასწვრივ. ყველაზე ცუდი, როდესაც ეს არ არის ხაზები, არამედ რაიმე სახის მოსახვევები.
ქვემოთ დავდე დიაგრამა არა ცენტრში, არამედ ოდნავ მარცხნივ, ისე, რომ მხოლოდ ორი ჰორიზონტალური ხაზი იყოს ამოჭრილი. თუ ავტომატურად განთავსდება, ცენტრირებული, მაშინ დიდი ფორმატით ვერტიკალური ჭრილი გაწყვეტს მეორე ძრავის დენის წრეს და ეს მახინჯია. და ბევრად უფრო რთული იქნება მისი ხარისხობრივად წებო.

მაგრამ მაინც არ მაწყობს.
ჩვენ უნდა ვისწრაფოდეთ იდეალისკენ, მაგრამ გახსოვდეთ, რომ ის მიუღწეველია. უნდა შეეძლოს სრულისაქმეები, თორემ შეგიძლია წვრილმანები განუსაზღვრელი ვადით გაილოკა.
ფაქტია, რომ წრე გამოდის მარცხნივ დახრილი (გადახრილი), მარჯვენა ფურცელზე რეალურად არის ერთი გადამრთველი. გარდა ამისა, სიტყვა "ელექტრო" მახინჯია. ამიტომ გადავდივართ რედაქტირების რეჟიმზე და ვასწორებთ დიაგრამას ისე, რომ ლამაზად მოერგოს დიდ ფორმატზე, ჭრების გათვალისწინებით.

აი, რას ვიღებთ ბეჭდვის ფანჯარაში:

ხედავთ განსხვავებას სურათზე 10? თუ ვერ ხედავთ, სცადეთ მისი დაბეჭდვა და შემდეგ წებოთ ვერსია 10 და 12 სურათზე. Რა არის ეს? Რას გავს? და თუ ეს დიპლომის დაცვაა, ყველა წვრილმანი მნიშვნელოვანია და ჩემნაირი ზედმიწევნითი ადამიანია კომისიაში?
რა თქმა უნდა, ნორმის კონტროლი არ გამოტოვებს ასეთ სქემას, მაგრამ სტატია ამაზე არ არის საუბარი.
სხვათა შორის, გამოჩეკვის მოხსნაც შეიძლებოდა.
ახლა დაბეჭდილი ფურცლები უნდა მოიჭრას ერთი კიდედან და წებოთ წებო. ან დავჭრათ ისე, რომ წებოვანი ლენტით ბოლომდე წებოთ. წარმატებებს გისურვებთ და მოთმინებით!
რჩევები დიდი ფორმატის წებოვნების მოხერხებულობისთვის. მინდვრების დაყენება შესაძლებელია პრინტერის პარამეტრებში ( დაყენება...), ასევე შეგიძლიათ ექსპერიმენტი გადახურვა. ჯობია ერთად წებო.
მორგებული ზომის ბეჭდვა მრავალი A4 ფურცლიდან
ცოტა ხნის წინ მომიწია დიაგრამის დაბეჭდვა, რომელიც დავსკანირებული და ერთად დავწებე Photoshop-ში. სქემა გრძელ სუფრას ჰგავდა, 8 ან 10 A4 გვერდისგან შემდგარი პორტრეტული ორიენტაცია. მინდა ვაჩვენო, როგორ უმკლავდება სპლანი ამ ამოცანას მარტივად.
ამისათვის მოდით შევცვალოთ წინა სქემა ასე:

ბეჭდვის ფანჯარა ასე გამოიყურება:

3 A4 ფურცლისთვის:

ჩვენ ვზრდით და ოპტიმიზაციას ვახდენთ ლოკაციაზე. ჩვენ ვიყენებთ მხოლოდ მაუსის, გადაათრიეთ და ვატრიალებთ საჭეს.

ყველაფერი, დაბეჭდეთ და ფრთხილად წებო.
დიდი სურათების დაბეჭდვა მრავალ ფურცელზე
რით განსხვავდება სურათი წინა დიაგრამებისგან? Splan-ში შედგენილი სქემა არის ვექტორული ფორმატი, მისი დაჭიმვა შესაძლებელია რამდენიც გნებავთ ხარისხის დაკარგვის გარეშე. მაგრამ სურათი 100% -ზე მეტი ზრდით - იშლება პიქსელებად. ამიტომ, დიდი ფორმატის სურათის ან ფოტოს დაბეჭდვისას, ჯერ უნდა იზრუნოთ მის ზომაზე პიქსელებში.
ვთქვათ, ჩვენ უნდა დავბეჭდოთ დიდი სურათი, როგორიცაა ფოტო, დიდი ფორმატით. Splan-ს ესმის მხოლოდ *.bmp და *.jpg გრაფიკული ფაილები. მაგრამ ეს სავსებით საკმარისია, გრაფიკული ფორმატების კონვერტაცია არ არის პრობლემა.
*.jpg ფორმატი გამოიყენება ფოტოებისთვის, ანუ რეალურ ცხოვრებაში. მაგრამ თუ თქვენ გაქვთ გრაფიკა - გეგმა, დიაგრამა, ნახატი, რომელშიც რამდენიმე ჩრდილი და ნახევარტონებია - მაშინ უმჯობესია გამოიყენოთ *.gif ფორმატი. ოპტიმალური ოქროს საშუალო არის *.png ფორმატი. ფორმატი, რომელსაც არ აინტერესებს როგორი სურათია *.bmp, საერთოდ არ ამუშავებს არაფერს, მაგრამ ფაილის ზომა ყველაზე დიდია.
ამ შემთხვევაში მე გამოვიყენებ *.bmp, რადგან ეს სქემაა. სქემისთვის შორს არ წავსულვარ, სქემა ავიღე დაახლოებით ენერგიის დაზოგვის ნათურებიდან.

ეს არის 100%. მე უკვე დავწერე, რომ თავდაპირველად აუცილებელია დიდი ზომის გამოსახულება. აქ - 100% ძლივს ჯდება A4-ის მეოთხედზე. მასშტაბირებისას სურათი გაფართოვდება პიქსელებად. მაგრამ შესაძლოა ეს არ არის საშინელი, თუ ახლოს არ განიხილება.
გაჭიმვა:

სქემის ნაწილი "დაკარგულია", მაგრამ ამ დროისთვის მასშტაბი არის 69% ხედში (სტატუსის ზოლში ბოლოში), თუ 100% -ზე მეტს დააყენებთ, კარგი იქნება.
და აი, როგორ გამოიყურება ეს დიაგრამა 5x4 A4 ფორმატზე დაბეჭდვისას:

400%-ზე მეტი მასშტაბირება შესაძლებელი იქნებოდა, მაგრამ პროგრამა ამის საშუალებას არ იძლევა. და იმისთვის, რომ კვლავ გაზარდოთ იგი, თქვენ უნდა ჩასვათ იგი ნახაზი 18-ის ეტაპზე. ან გვერდის თვისებებში აირჩიეთ არა A4, არამედ A3. ზემოთ დაწერე ამის შესახებ.
როგორ დავბეჭდოთ რამდენიმე სურათი ერთ A4 ფურცელზე
მართლაც, ზოგჯერ არის შებრუნებული დავალება - ამობეჭდოთ სურათები (დიაგრამები და ა.შ.) ორიდან, სამიდან და ა.შ. A4 ფურცელზე. ფაილები.
ანუ შეამცირეთ ისინი ისე, რომ მოთავსდეს A4 გვერდზე.
ეს ასევე შეიძლება გაკეთდეს Splan-ში, მაგრამ იქ თქვენ უნდა შეამციროთ და მოათავსოთ თითოეული სურათი ხელით, რაც ყოველთვის არ არის მოსახერხებელი. მიუხედავად იმისა, რომ შესაძლებელია.
A4 ფურცელზე რამდენიმე სურათის დასაბეჭდად ვიყენებ ACDSee პროგრამას.
ადრე გრაფიკის სანახავად ვიყენებდი, ახლა გადავედი ბევრად უფრო მოსახერხებელ, ფუნქციონალურ და უფასოზე - Fast Stone Image Viewer-ზე.
ასე რომ, ჩვენ ვირჩევთ ფაილებს, რომლებიც გვჭირდება დასაბეჭდად ACDSee-ში. დააწკაპუნეთ ბეჭდვა (Ctrl+P).
ფანჯარაში, რომელიც გამოჩნდება, აირჩიეთ Index Print ვარიანტი.
ადრე ერქვა მინიატურების ბეჭდვა, ან რამე მსგავსი.

მინიატურების ბეჭდვა - რამდენიმე სურათი A4 ფურცელზე
ახლა - მინიატურების პარამეტრების ველში აირჩიეთ სვეტებისა და რიგების რაოდენობა, რომლებშიც ჩვენი ესკიზებია განთავსებული.
დააყენეთ მანძილი სურათებს (შეწევა), ჩარჩოსა და სხვა პარამეტრებს შორის Layout Format ველში. ჩვენ დავაყენეთ მინდვრები გვერდის პარამეტრებში (მარჯვნივ) და შეგიძლიათ დაბეჭდოთ!
ფაილების ჩამოტვირთვა
ჩვეულებისამებრ, მე ვაქვეყნებ ფაილებს სტატიის თემაზე. და როგორც ყოველთვის, ყველაფერი უფასოა გადმოსაწერად.
/ SamElectric-ზე სტატიის მაგალითები. ფაილები სტატიისთვის, rar, 68.12 კბ, გადმოწერილი: 896 ჯერ./
/ პროგრამა არის არაპროფესიონალური, მაგრამ ძალიან მოსახერხებელი დიაგრამების სწრაფი და მარტივი შედგენისთვის. არქივი შეიცავს რუსული დახმარებას, კომპონენტების ბიბლიოთეკებს, ინსტალაციის ფაილს, ბრაუზერს, აღწერილ ფაილს. არ საჭიროებს აქტივაციის გასაღებს, მუშაობს ინსტალაციისთანავე., rar, 3.55 MB, გადმოწერილი: 8431 ჯერ./
როგორ დავბეჭდოთ ერთი ან მეტი პროექტის ფურცელი.
პროგრამა სპლანიაღჭურვილია ხელსაყრელი ხელსაწყოთი ნახატის დაბეჭდვის წინ გადახედვისთვის. თქვენ ყოველთვის შეგიძლიათ ნახოთ, თუ როგორ იცვლება ნახატი ნახატის დაბეჭდვამდე სხვადასხვა ეფექტების გამოყენებისას. შეგიძლიათ აირჩიოთ პრინტერი, დაარეგულიროთ ნახატის მასშტაბი და პოზიცია ფურცელზე, ასევე ბევრი სხვა ფუნქცია.
აირჩიეთ გუნდი ბეჭედი...მენიუდან ფაილიან დააჭირეთ ღილაკს ბეჭედიინსტრუმენტთა პანელზე გადახედვის ფანჯრის გასახსნელად.
გააფართოვეთ გადახედვის ფანჯარა სრულ ეკრანზე დიაგრამის უკეთ სანახავად.
გადახედვის ფანჯრის მარცხენა მხარეს ნახავთ ბეჭდვის ვარიანტებს. ბეჭდვის პარამეტრების მარჯვნივ თეთრი უბანი არის ქაღალდის ნაჭერი, სადაც წითელი საზღვარი წარმოადგენს თქვენი პრინტერის დასაბეჭდად ადგილს. დასაბეჭდი ფურცლის არჩევა შესაძლებელია წინასწარი გადახედვის ფანჯარაში არსებული ჩანართების გამოყენებით. პრინტერის სახელი გამოჩნდება ფანჯრის სათაურის ზოლში.
შეცვალეთ ბეჭდვის პოზიცია.
განლაგების ანაბეჭდის პოზიცია შეიძლება დარეგულირდეს პირდაპირ გადახედვის ფანჯარაში. შეგიძლიათ ნახატი გადაიტანოთ ფურცელზე სასურველ ადგილას. ამისათვის დააწკაპუნეთ დიაგრამაზე წინასწარ გადახედვის ფანჯარაში და გადაიტანეთ სასურველ ადგილას მაუსის ღილაკზე დაჭერით.
ბეჭდვის მასშტაბი.
აირჩიეთ ვარიანტი "1:1" თუ სკალირება არ არის საჭირო. აირჩიეთ ვარიანტი "ჩემი"მასშტაბის შეცვლა სლაიდერის გამოყენებით.
ყურადღება:ზოგადად, პრინტერებს არ შეუძლიათ ნახატის დაბეჭდვა მთელ ფურცელზე და, როგორც წესი, აქვთ საბეჭდი საზღვარი. თუ თქვენი სქემა მდებარეობს მთელ ფურცელზე და ფურცლის კიდეებთან ახლოს, მაშინ შეამცირეთ ბეჭდვის მასშტაბი, მაგალითად, დააყენეთ ის დაახლოებით 95%-ზე, რათა თავიდან აიცილოთ სურათის ამოჭრა.
ქაღალდის ორიენტაცია.
აირჩიეთ ფურცლის ორიენტაცია ისე, რომ იგი ემთხვეოდეს თქვენი სურათის ორიენტაციას.
ბანერის ბეჭდვა.
ეს არის sPlan 7.0-ში დანერგილი ახალი ფუნქცია, რომელიც საშუალებას გაძლევთ დაბეჭდოთ ნახატი მრავალ გვერდზე. ასე რომ, შეგიძლიათ, მაგალითად, დაბეჭდოთ A2 ზომის ნახატი A4 ზომის პრინტერზე.
აქ შეგიძლიათ განსაზღვროთ რამდენი ფურცელი გსურთ გამოიყენოთ X- ან Y- მიმართულებით, ასევე დააყენოთ გვერდის გადახურვა მმ-ში. ამის შემდეგ შეგიძლიათ ნახატის მასშტაბირება და გადატანა კომპლექტის გვერდებთან შედარებით.
ფურცლის ზომა.
როდესაც ეს პარამეტრი გააქტიურებულია, ფურცელზე გამოჩნდება ნაცრისფერი ფურცელი, რომელიც აჩვენებს პროექტის ფურცლის რეალურ ზომას. ეს პარამეტრი გავლენას არ ახდენს ამობეჭდვაზე.
ბეჭდვა (ბეჭდვის შერჩევა).
აქ შეგიძლიათ მიუთითოთ რომელი ფურცლები დაიბეჭდოს. შესაძლებელია მიმდინარე ფურცლის, ყველა ფურცლის ან მთელი პროექტის შერჩეული ფურცლების დაბეჭდვა. ღილაკზე ბოლო დაწკაპუნების დასასრულებლად "..." თქვენი პროექტის რამდენიმე ფურცლის შესარჩევად.
Ზომაში.
ამ ღილაკზე დაწკაპუნებისას, ნახატი ავტომატურად გაიზრდება, რათა მოერგოს მთელ ბეჭდურ ფურცელს.
ცენტრი.
დააჭირეთ ამ ღილაკს, რათა მოათავსოთ ნახატი ფურცლის ცენტრში.
მიმართეთ.
თუ დააწკაპუნებთ ამ ღილაკზე, ყველა მიმდინარე პარამეტრი, როგორიცაა სკალირება, ორიენტაცია ან პოზიცია, გამოყენებული იქნება თქვენი პროექტის ყველა სხვა ფურცელზე.
დაყენება.
ეს ღილაკი აჩვენებს სტანდარტული პრინტერის დაყენების ფანჯარას.
ბეჭედი.
ეს ღილაკი იწყებს ბეჭდვას პრინტერზე.
გამომავალი.
გამოიყენეთ ეს ღილაკი წინასწარი გადახედვის ფანჯრიდან ბეჭდვის გარეშე გასასვლელად.